இன்று பலர் டிஜிட்டல் கேமிராவை உபயோக படுத்துகிறோம் அதில் எடுக்கும் புகைப்படங்களை நண்பர்களுக்கு அனுப்பவேண்டும் என்றால் அந்த புகைபடத்தின் அளவும், file sizeம் அதிகமாக இருக்கும். நீங்கள் வைத்து இருக்கும் கேமிரா 5mp என்றாலே ஒரு புகைபடத்தின் சைஸ் குறைந்தது 4mb இருக்கும் மெயிலில் இரண்டு மூன்று போட்டோவுக்கு மேல் அனுப்ப முடியாது அவர் அதை பிரிண்ட் செய்யபோவது இல்லை சும்மா பார்க்கதான் என்றால் அதன் அளவையும் எப்படி குறைப்பது என்று முதலில் பார்க்கலாம் இதே ஒரு 200 போட்டோவின் அளவை குறைக்கனும் என்றால் எப்படி செய்யனும் என்பதையும் பிறகு பார்க்கலாம்.
முதலில் போட்டோசாப் file openல் குறிப்பிட்ட புகைப்படத்தை தேர்வு செய்துக்கொண்டு ஒகே கொடுத்தால் அந்த புகைப்படம் போட்டோ சாப் உள்ளே வந்து இருக்கும்.
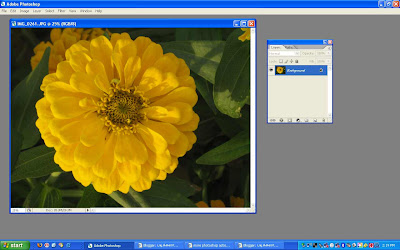
இந்த புகைபடம் 25% view தான் உண்மையான அளவை பார்க்கவேண்டும் என்றால் ctrl+ alt+ 0 (சைபர்) கிளிக் செஞ்சா உண்மையான அளவு தெரியும்.
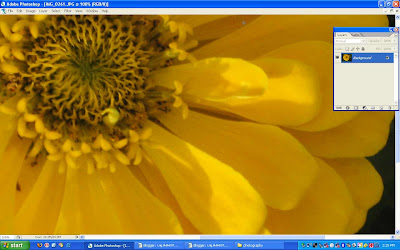
இப்படி இருக்கும் இன்னும் பாதி மேலும் கீழும் மறைந்து இருக்கு இப்படி இருந்தா எப்படி அனுப்ப முடியும்?
 படத்தில் அம்பு குறியிட்டு காட்டி இருக்கும் இடத்தில் இருக்கும் பூட்டு மீது இரண்டு முறை கிளிக் செய்தால் ஒரு மெசேஜ் பாக்ஸ் ஓப்பன் ஆகும் அதுக்கு ஓக்கே என்று கொடுத்தால் அந்த பூட்டு ஐகான் காணாமல் போய்விடும்.
படத்தில் அம்பு குறியிட்டு காட்டி இருக்கும் இடத்தில் இருக்கும் பூட்டு மீது இரண்டு முறை கிளிக் செய்தால் ஒரு மெசேஜ் பாக்ஸ் ஓப்பன் ஆகும் அதுக்கு ஓக்கே என்று கொடுத்தால் அந்த பூட்டு ஐகான் காணாமல் போய்விடும்.
(பூட்டுக்கு அர்த்தம் அது இருக்கும் வரை அந்த லேயரில் இருக்கும் படத்தை எந்தவித மாற்றத்துக்கும் உட்படுத்த முடியாது. )
இப்பொழுது edit -> transform-> scale கிளிக் செய்யவும் அல்லது குறுக்குவழி ctrl+t கொடுத்தால் புகைப்படத்தை சுற்றி ஒரு நூல் வடிவத்தில் நான்கு மூலை மற்றும் நான்கு பக்க மையத்திலும் ஒரு சின்ன சதுரவடிவ கட்டம் இருக்கும் அதில் ஏதேனும் ஒரு மூலையில் கர்சரை கொண்டு சென்றால் அம்புகுறி மாறும் மாறிய பின் shift கீயை அழுத்திக்கொண்டு மவுசை டிராக் செய்யவும்

இப்படி சின்னதாக மாறும் shift கீயை அழுத்தி பிடித்து இருப்பதால் படம் உயரம், அகலம் இரண்டுமே ஒரே விகிதத்தில் சின்னதாக மாறும் இல்லை என்றால் உயரம் மட்டும் அப்படியே இருக்கும் அகலம் சின்னதாக மாறும்.
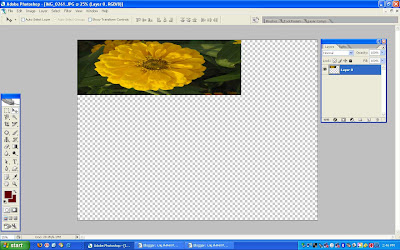
இப்படி ஆகும்.
பின் எந்த அளவு வேண்டுமோ அந்த அளவுக்கு சுருக்கிவிட்டு கிராப் டூலை எடுத்து

படதின் மீது முழுவதும் வரும் படி கிளிக் செய்து, enter யை தட்டினால் தேவை இல்லாத மீதி வெள்ளை பகுதி கட் ஆகி புகைபடம் மட்டும் இருக்கும். பின் file-> save as-> filename. jpg என்று jpg formateல் save செய்யவும்.
அப்பொழுது image quality 4 அல்லது 5 கொடுக்கவும். இப்பொழுது புகைபடத்தின் அளவும், file size ம் குறைந்து இருக்கும்.
இது ஒரு வழி இன்னொரு எளிய வழியும் இருக்கு.
மேலே இருக்கும் மெனுவில் image யை கிளிக் செய்தால் image size என்று (ctrl +Alt + i)ஒன்று இருக்கும் அதை கிளிக் செய்தால் ஒரு பாக்ஸ் ஓப்பன் ஆகும் அதில் முதலில் இருக்கும் pixel Dimension ல் இருக்கும் width & height என்று இருக்கும் இடத்தில் pixel க்கு பதில் % என்று மாற்றினால் width & height 100 என்று இருக்கும் அந்த இடத்தில் 25% அல்லது என்ன சைஸ் வேண்டுமோ அதை கொடுத்து ஓக்கே கொடுத்தால் சின்னதாக மாறிவிடும்.
இதை படம் போட்டு சொல்லவில்லை. நீங்களாக செய்துபார்க்கவும் சந்தேகம் இருந்தால் சொல்கிறேன். திரும்ப பழயபடி save as கொடுத்து JPG யில் save செய்துக்கவும்.
இதுவே ஒரு படம் இரண்டு படம் என்றால் இதை திரும்ப திரும்ப செய்யலாம். ஆனால் குறைந்தது 200 படம் எடிட் செய்யனும் என்றால் என்ன செய்யனும் என்பதை அடுத்த பதிவில் பார்க்கலாம்.
குறிப்பு: போட்டோ சாப் கொஞ்சம் தெரிந்தவர்களுக்கு இது மிகவும் போர் ஆக தெரியும் ஆனால் ஒன்றுமே தெரியாதவர்களுக்கு பயன் உள்ளதாக இருக்கும் அதனால்தான் ஒவ்வொரு படியாக சொல்லி இருக்கிறேன்.
நன்றி: தாமதத்துக்கு மன்னிக்கவும், படிக்கலாம் வாங்க என்று பிளாக் ஆரம்பிச்சு அதை தமிழ்மணத்தில் இணைக்க முடியாமல் மிகவும் கஷ்டபட்டுவிட்டு போ என்று விட்டுவிட்டேன், பின் மை பிரண்டுதான் இணைத்து கொடுத்தாங்க அதனால் திரும்ப ஆரம்பிச்சுட்டேன், நன்றி மை பிரண்ட்.
 லேசோ டூல் அருகில் இருக்கும் மேஜிக் வேண்ட் டூல் எங்கு உபயோக படுத்தலாம் என்றால், பேக்ரவுண்ட் கலர் ஒரே மாதிரி இருக்கும் பொழுது அப்பொழுது அந்த பின்னனியை செலக்ட் செய்யவேண்டும்என்றால் அப்பொழுது போய் மற்ற டூல் மூலம் செலக்ட் செய்தால் டைம் தான் வேஸ்ட்.
லேசோ டூல் அருகில் இருக்கும் மேஜிக் வேண்ட் டூல் எங்கு உபயோக படுத்தலாம் என்றால், பேக்ரவுண்ட் கலர் ஒரே மாதிரி இருக்கும் பொழுது அப்பொழுது அந்த பின்னனியை செலக்ட் செய்யவேண்டும்என்றால் அப்பொழுது போய் மற்ற டூல் மூலம் செலக்ட் செய்தால் டைம் தான் வேஸ்ட். 

















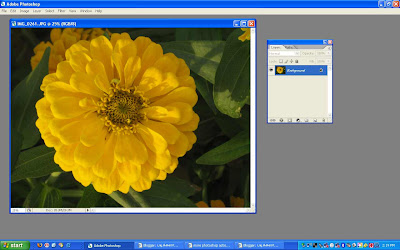 இந்த புகைபடம் 25% view தான் உண்மையான அளவை பார்க்கவேண்டும் என்றால் ctrl+ alt+ 0 (சைபர்) கிளிக் செஞ்சா உண்மையான அளவு தெரியும்.
இந்த புகைபடம் 25% view தான் உண்மையான அளவை பார்க்கவேண்டும் என்றால் ctrl+ alt+ 0 (சைபர்) கிளிக் செஞ்சா உண்மையான அளவு தெரியும்.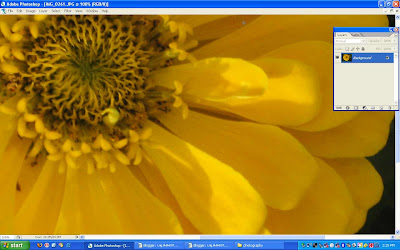 இப்படி இருக்கும் இன்னும் பாதி மேலும் கீழும் மறைந்து இருக்கு இப்படி இருந்தா எப்படி அனுப்ப முடியும்?
இப்படி இருக்கும் இன்னும் பாதி மேலும் கீழும் மறைந்து இருக்கு இப்படி இருந்தா எப்படி அனுப்ப முடியும்? படத்தில் அம்பு குறியிட்டு காட்டி இருக்கும் இடத்தில் இருக்கும் பூட்டு மீது இரண்டு முறை கிளிக் செய்தால் ஒரு மெசேஜ் பாக்ஸ் ஓப்பன் ஆகும் அதுக்கு ஓக்கே என்று கொடுத்தால் அந்த பூட்டு ஐகான் காணாமல் போய்விடும்.
படத்தில் அம்பு குறியிட்டு காட்டி இருக்கும் இடத்தில் இருக்கும் பூட்டு மீது இரண்டு முறை கிளிக் செய்தால் ஒரு மெசேஜ் பாக்ஸ் ஓப்பன் ஆகும் அதுக்கு ஓக்கே என்று கொடுத்தால் அந்த பூட்டு ஐகான் காணாமல் போய்விடும். இப்படி சின்னதாக மாறும் shift கீயை அழுத்தி பிடித்து இருப்பதால் படம் உயரம், அகலம் இரண்டுமே ஒரே விகிதத்தில் சின்னதாக மாறும் இல்லை என்றால் உயரம் மட்டும் அப்படியே இருக்கும் அகலம் சின்னதாக மாறும்.
இப்படி சின்னதாக மாறும் shift கீயை அழுத்தி பிடித்து இருப்பதால் படம் உயரம், அகலம் இரண்டுமே ஒரே விகிதத்தில் சின்னதாக மாறும் இல்லை என்றால் உயரம் மட்டும் அப்படியே இருக்கும் அகலம் சின்னதாக மாறும்.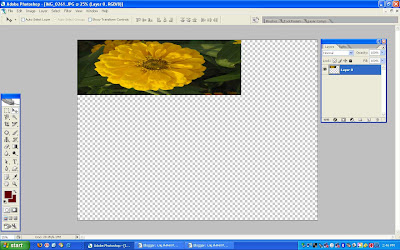

 இமேஜ்1(பெரிதாக்க அதன் மேல் கிளிக் செய்யவும்)
இமேஜ்1(பெரிதாக்க அதன் மேல் கிளிக் செய்யவும்)